Notice
Recent Posts
Recent Comments
Link
| 일 | 월 | 화 | 수 | 목 | 금 | 토 |
|---|---|---|---|---|---|---|
| 1 | 2 | 3 | 4 | 5 | ||
| 6 | 7 | 8 | 9 | 10 | 11 | 12 |
| 13 | 14 | 15 | 16 | 17 | 18 | 19 |
| 20 | 21 | 22 | 23 | 24 | 25 | 26 |
| 27 | 28 | 29 | 30 |
Tags
- streamlit
- JWT
- 미니프로젝트
- flask
- 프메
- Bootstrap4
- nixos한글키보드
- 메모리인식불량
- pandas
- 으
- 디자드
- EnhancedInput
- R
- 판다스
- inxos
- ossca
- 블랙스크린복구
- VUE
- Express
- 마인크래프트뮤지컬
- 언리얼뮤지컬
- 지우개신공 #pc자기진단 #ram미인식 #컴퓨터고장해결 #램인식불량 #pc자가수리 #컴퓨터고장해결 #조립pc
- 스트림릿
- Jinja2
- 정글사관학교
- nixos한글설정\
- Enhanced Input System
- 알고풀자
- 파이썬서버
- 오픈소스
Archives
- Today
- Total
Today, I will
[Ubuntu] 우분투에서 Python과 Jupyter Notebook을 설치해보기 본문
우분투에서 정상적인 Python, pip, Jupyter Notebook 설치 및 실행을 위한 절차를 소개하도록 한다.
> 참고: 우분투 홈 디렉토리에서 work 파일을 만들어서 진행하는 포스팅
[리눅스] WSL을 사용하여 Windows에 Linux를 설치해보기
윈도우즈 컴퓨터에 리눅스를 설치하여 wsl 명령어를 통해 상시로 리눅스 환경에서 여러가지 코드를 테스트, 실행해보기 위해 윈도우즈에 리눅스를 설치해보고 리눅스 홈 경로에 work 라는 파일을
flyduckdev.tistory.com
1. 패키지 목록을 업데이트
sudo apt-get update최신 버전의 패키지를 설치할 수 있도록 시스템의 패키지 목록을 최신 상태화(3분 정도 소요)

2. Python 설치
sudo apt-get install python3 python3-pip -y
- Python 3과 pip(파이썬 패키지 관리자)를 설치(꽤 많은 시간 소요...)
- -y는 설치 과정에서 나오는 "계속 진행할까요?"라는 질문에 자동으로 "예"를 답하는 역할
3. Jupyter Notebook을 설치
sudo pip3 install jupyter
pip를 사용해 Jupyter Notebook을 설치
4. jupyter notebook 포트 설정 (직접 만든 work 폴더가 있는 경우)
jupyter notebook --ip=0.0.0.0 --port=8888 --notebook-dir=~/work/- Jupyter Notebook을 실행하는 명령어
- --ip=0.0.0.0: 네트워크 상 모든 IP 주소에서 접근을 허용
- --port=8888: Jupyter Notebook을 8888 포트에서 실행
- --notebook-dir=~/work/: Jupyter Notebook의 작업 디렉토리를 ~/work로 설정(~/work는 사용자의 홈 디렉토리 내에 있는 work 폴더)
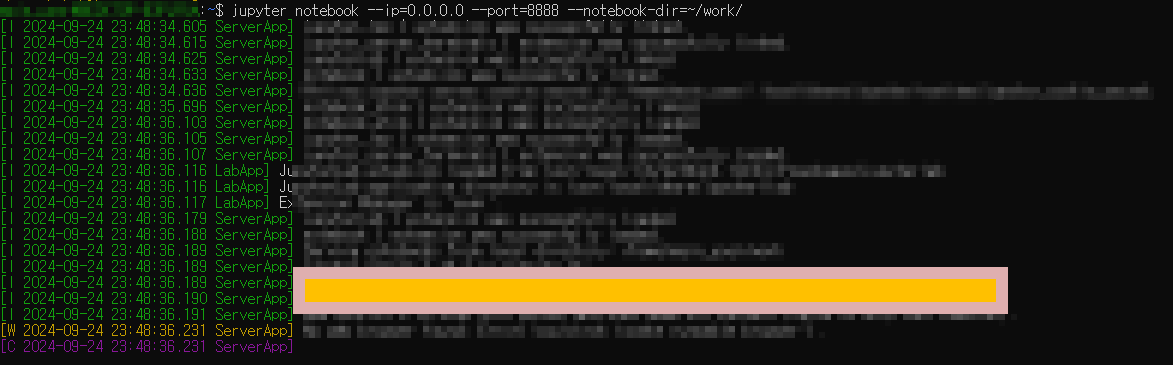
5. 브라우저로 Jupyter Notebook에 접속
- 마지막으로, 브라우저에서 http://localhost:8888로 접속하고, 위 캡처 부근에서 터미널에 표시된 토큰(token)을 입력하면 Jupyter Notebook에 로그인할 수 있다.
정리:
- Jupyter Notebook을 실행한 후 브라우저에서 localhost:8888로 접속하여 사용할 수 있게 된다.
위의 명령어들을 차례로 실행하시면 문제없이 우분투에서 Python과 Jupyter Notebook을 사용할 수 있다.
'Computer Science > 운영체제' 카테고리의 다른 글
| [Linux] 자주 쓰이는 리눅스 명령어 모음 (0) | 2025.04.18 |
|---|---|
| [Linux, nixOS] NixOS에서 한글(Hangul) 입력 설정하기 (0) | 2025.04.18 |
| [리눅스] WSL을 사용하여 Windows에 Linux를 설치해보기 (2) | 2024.09.24 |
| [운영체제] 메모리에서 유저단, 커널단 개념 정리 (0) | 2023.05.10 |


