| 일 | 월 | 화 | 수 | 목 | 금 | 토 |
|---|---|---|---|---|---|---|
| 1 | 2 | 3 | 4 | 5 | 6 | 7 |
| 8 | 9 | 10 | 11 | 12 | 13 | 14 |
| 15 | 16 | 17 | 18 | 19 | 20 | 21 |
| 22 | 23 | 24 | 25 | 26 | 27 | 28 |
| 29 | 30 |
- 마인크래프트뮤지컬
- Express
- flask
- 메모리인식불량
- 알고풀자
- EnhancedInput
- nixos한글키보드
- 스트림릿
- 으
- Bootstrap4
- Jinja2
- 미니프로젝트
- R
- streamlit
- Enhanced Input System
- 판다스
- JWT
- 오픈소스
- 지우개신공 #pc자기진단 #ram미인식 #컴퓨터고장해결 #램인식불량 #pc자가수리 #컴퓨터고장해결 #조립pc
- 블랙스크린복구
- 프메
- 디자드
- 파이썬서버
- inxos
- nixos한글설정\
- 언리얼뮤지컬
- VUE
- pandas
- ossca
- 정글사관학교
- Today
- Total
Today, I will
[리눅스] WSL을 사용하여 Windows에 Linux를 설치해보기 본문
윈도우즈 컴퓨터에 리눅스를 설치하여 wsl 명령어를 통해 상시로 리눅스 환경에서 여러가지 코드를 테스트, 실행해보기 위해 윈도우즈에 리눅스를 설치해보고 리눅스 홈 경로에 work 라는 파일을 만들어주는 일련의 과정을 포스팅해봅니다.
참고하시어 즐거운 리눅스하세요!
설치
Windows 기능 켜기
- 먼저, 제어판으로 간다.
- 프로그램 및 기능으로 들어가서 Windows 기능 켜기/끄기를 선택
- 거기서 Linux용 Windows 하위 시스템과 가상 머신 플랫폼을 체크한 후 확인을 눌러 설치
- 재부팅
Ubuntu 설치
- 컴퓨터를 다시 시작하고, Microsoft Store를 연다.
- 검색창에 Ubuntu를 입력하고, 버전 22.04를 선택한 후 설치를 시작(안정성을 위하여 버전은 최신보다 살짝 빠른 버전..?)
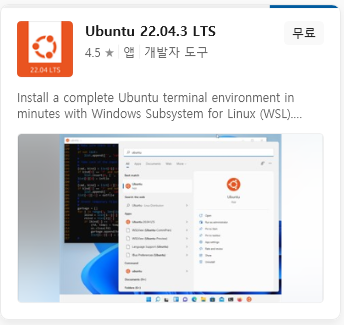
명령어 실행 (cmd.exe)
- cmd.exe (명령 프롬프트)를 실행
- 다음 명령어로 WSL과 Ubuntu를 설치:
wsl --install -d Ubuntu-22.04

위 문구와 함께 우분투 터미널이 자동으로 팝업된다.

이 과정에서 Ubuntu 계정을 생성하고 암호를 설정
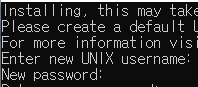
현재 설치된 버전 확인
- 설치된 WSL의 버전을 확인하려면 다음 명령어를 입력:
wsl -l -v
Windows 명령 프롬프트에서 wsl -d Ubuntu-22.04 명령어를 실행하여 Ubuntu 환경으로 진입
wsl -d Ubuntu-22.04위 상태에서 WSL 이름을 복붙 후, 아래 명령어를 작성하면,

정상적으로 Ubuntu 터미널 안으로 들어갈 수 있다.

위와 같이 뜬 다음에 초록파랑 터미널로 전환되면 성공
이제 Ubuntu 리눅스 터미널이 되었기 때문에 Windows 명령 프롬프트(cmd)가 알아듣는 명령어들을 알아듣지 못한다.
즉, Ubuntu 터미널에서 wsl 명령어를 사용하려고 하면 오류가 발생할 것이다.
안전하게 종료하고 싶다면 cmd나 파워셀을 다시 켜서 아래와 같이 입력해준다.
wsl --terminate Ubuntu-22.04
배포본 삭제는 다시 싹 밀어야할때를 위해 염두에 두고 일단 cmd를 추가로 켠 다음, 종료를 테스트해보자


그러면 위와 같이, Ubuntu 리눅스 터미널이 되었던 cmd에서 윈도우 하위 시스템 인스턴스가 종료되었다는 텍스트를 출력하면서 다시 윈도우 cmd 환경이 된다.
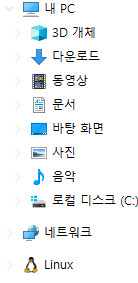
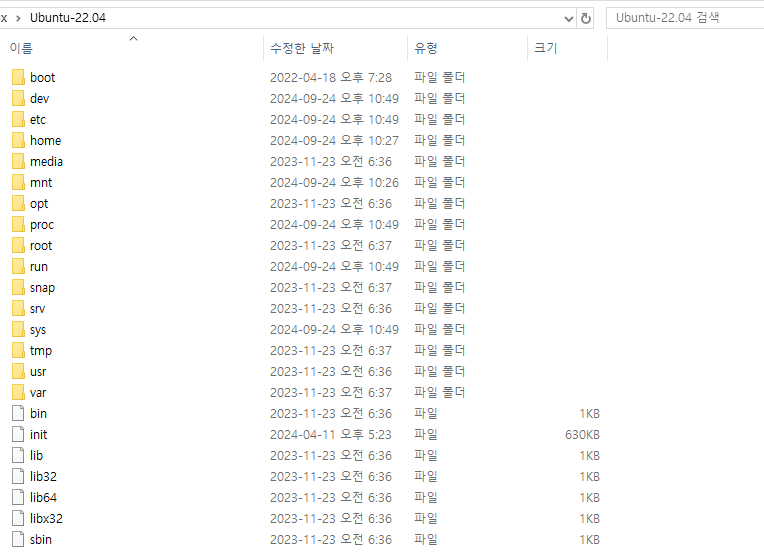
접속 후
접속하게 되면, 사실상 윈도우즈 위치에 있다는 것을 알 수 있다.
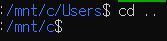
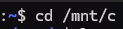
cd .. 혹은 cd /mnt/c 를 이용해서 윈도우즈 c 드라이브로 이동함을 확인할 수 있다.
리눅스에서 습관화할 명령어는 cd ~

cd ~리눅스에서도 윈도우즈처럼 어디에나 폴더를 만들고 파일을 저장할 수 있지만, 특정 디렉토리에서 주의가 필요하다. 특히 시스템 파일이 있는 디렉토리나 루트 디렉토리(/, /bin, /usr, /lib 등)에서는 임의로 파일을 저장하거나 수정하면 시스템에 문제가 발생할 수 있다. 따라서,
일반적으로 파일을 저장할 수 있는 안전한 위치:
- /home/사용자이름 (홈 디렉토리):
- 홈 디렉토리는 개인 파일을 저장하는 가장 안전한 장소이다. 윈도우즈의 내 문서와 비슷한 역할을 합니다.
- 여기에는 서브폴더를 만들어도 문제없이 사용할 수 있다.
/mnt/c (WSL에서 윈도우즈 파일 접근):WSL에서는 /mnt/c를 통해 윈도우즈의 C 드라이브에 접근할 수 있다. 윈도우즈의 바탕화면, 내 문서, 사용자 폴더 등에도 접근 가능하므로, 여기서 파일을 저장하고 관리할 수 있다.
결론:
리눅스에서는 어디든 폴더를 만들 수 있지만, 홈 디렉토리나 /mnt/c와 같은 사용자 데이터 영역에 파일을 저장하는 것이 가장 안전하다.
폴더 생성
따라서 /home/사용자이름 에 work 라는 폴더를 생성하고 싶다면
mkdir ~/work사용자 홈 디렉토리(리눅스에서 개인 파일을 저장하는 기본 위치)에 work라는 폴더를 생성할 수 있다.
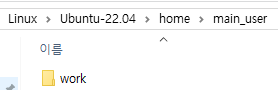
~ 기호
- 리눅스에서 현재 사용자의 홈 디렉토리를 의미
- 예를 들어, 사용자가 main_user라면, ~는 /home/main_user 디렉토리
명령어:
- mkdir ~/work:
- 현재 사용자의 홈 디렉토리(예: /home/main_user)에 work 폴더를 생성
- cd ~/work:
- 방금 생성한 work 디렉토리로 이동
이 방식은 리눅스에서 안전하고 권장되는 방법이다.
이제 work 에서 마음껏 작업을 수행해보자!
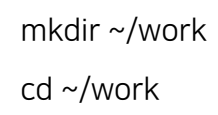
저의 경우 work 폴더에서 다양한 깃 작업을 할 것이기 때문에,
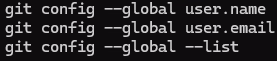
git config 처리를 전역으로 해주었답니다.
아래와 같은 블로그들을 참고하면 더욱 리눅스를 활용하기 용이해지리라 생각합니다.
.https://mungiyo.tistory.com/9
[Linux] 리눅스 기본 디렉토리 구조
리눅스는 시스템과 관련된 정보들을 파일로 관리합니다. 리눅스는 파일을 효율적으로 관리하기 위해 directory를 사용하는데 directory는 계층구조를 가지고 있습니다. 리눅스는 전체 파일을 용도에
mungiyo.tistory.com
[Linux] 파일과 디렉토리 기본
1. 리눅스의 디렉토리 구조 다음은 일반적인 리눅스의 디렉토리 구조를 표현한 것이다. 가장 최상단에 위치한 / 디렉토리를 루트(root) 디렉토리라고 한다. 모든 파일과 디렉토리의 부모이다. 이
gymdev.tistory.com
https://godtaehee.tistory.com/6
[Linux] 리눅스 기본 지식
옛날에는 검은창만 보면 바로 닫기버튼을 눌렀는데 Git을 사용하면서 터미널을 사용할 일이 많아졌는데 어느샌가 내 검은창은 형형색색의 테마와 조로의 이미지로 꾸며져있었다. 검은창은 정말
godtaehee.tistory.com
'Computer Science > 운영체제' 카테고리의 다른 글
| [Linux] 자주 쓰이는 리눅스 명령어 모음 (0) | 2025.04.18 |
|---|---|
| [Linux, nixOS] NixOS에서 한글(Hangul) 입력 설정하기 (0) | 2025.04.18 |
| [Ubuntu] 우분투에서 Python과 Jupyter Notebook을 설치해보기 (1) | 2024.09.24 |
| [운영체제] 메모리에서 유저단, 커널단 개념 정리 (0) | 2023.05.10 |


